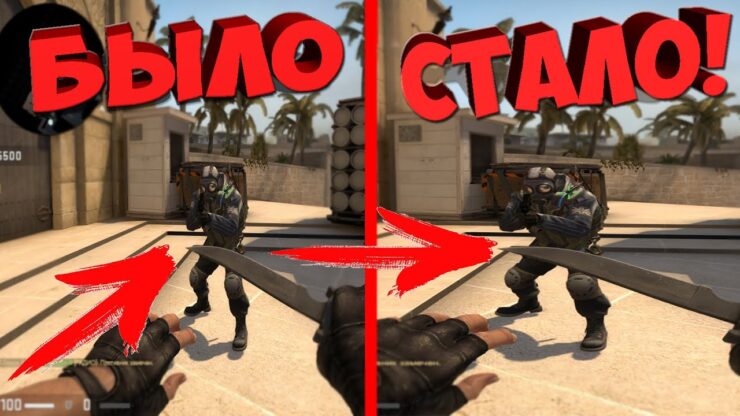Если вы любите играть в КС на ноутбуке или прямоугольном мониторе — черные полосы становятся постоянным спутником или привычной проблемой. Вряд ли кто-то будет спорить, что это неудобно, некрасиво и негативно сказывается на общем восприятии игрового процесса. К счастью, существует несколько способов, как можно растянуть изображение на ноутбуке даже при заданном разрешении в 4:3.
Что даст растяжение изображения
В параметрах КС можно поставить широкоформатное изображение. Но оно работает так, что просто добавиться угол обзора, хотя черные полосы по бокам тоже пропадут. Но для скилловых игроков такой вариант не является приемлемым решением. Из-за этого рекомендуется использовать так называемое растяжение. Оно имеет следующие плюсы:
- Противник визуально становится заметно шире, что ощутимо облегчает процесс наведения и стрельбы.
- Можно заметить, что мышь начинает быстрее двигаться по горизонтальной оси, сохраняя изначальную вертикальную скорость.
- Эстетически игра начинает восприниматься значительно лучше.
Помимо этого, каждый игрок сможет самостоятельно найти несколько дополнительных преимуществ, актуальных лично для него.

Настройки игры и видеокарты
Растянуть изображение при 4:3, но не получив 16:9 относительно легко, правда для этого придется пойти значительно дальше просто настрое игры. Рассмотрим доступные варианты достижения поставленной перед нами цели.
Начнем с того, что установим в настройках КС 2, требующиеся для растягивания изображения. При формате 4:3 устанавливаем разрешение 1024х768 и задаем отображение на весь экран. Это базовые параметры, с которыми будут работать все приведенные ниже способы
После этого переходим в Библиотеку игр Стим и находим в списке КС. Нажимаем по нужной строчке правой кнопкой, заходим в раздел “Свойства” и устанавливаем параметры запуска во всплывшем окошке. Копируем туда следующие команды: -window -noborder.
С помощью этих команд запускается без рамочное окно игры. Но этого недостаточно и нужно уже идти в настройки видеоадаптера. Важно отметить, что изображение вне игры также будет иметь растянутый вид и к этому следует быть готовым. Если игрока не устраивает такое решение — можно либо постоянно менять настройки, либо же попробовать какой-то другой метод.
Обычно на ноутбуках, помимо видеокарты, установлен чип от Интел. Через него и будут производиться все необходимые манипуляции. Для получения требующегося результата нужно:
- Правой кнопкой мыши нажимаем по любому свободному участку рабочего стола.
- В открывшимся меню выбираем строчку “Графические характеристики”.
- После открытия окошка переходим в подменю “Дисплей”.
- Выставляем разрешение, такое же, как и в самой игре — 1024х768.
- Внизу находим раздел параметров “Масштабирование” и выставляем галочку напротив свойства “Масштаб на полный экран”.
- Сохраняем внесенные изменения, после чего закрываем панель.
Можно заметить, что после сохранения изображение на мониторе преображается. Это знак, что пора заходить в игру и начинать наслаждаться стрельбой по значительно более растянутым моделям противников. Но нужно быть готовым, что иногда операционная система воспринимает внесенные изменения некорректно и желаемого эффекта добиться не получается.
Для NVidia и AMD
Как многие знают, что программное обеспечение драйверов современных видеокарт можно настраивать растяжение изображения в играх. Если на вашем компьютере установлено оборудование от НВидиа, следует выполнить такую последовательность действий:
- Нажимаем правой кнопкой мыши по свободной области рабочего стола.
- Находим строку “Панель управления NVidia” и нажимаем на нее.
- Находим меню параметров “Регулировка размера и положения рабочего стола”.
- Выставляем параметр “На весь экран”, после чего остается только сохранить обновленные настройки и закрыть панель управления видеоадаптером.
Отметим, что иногда указанный параметр не отображается в панеле управления. Это можно исправить только полной переустановкой драйверов.
Если игрок использует видеокарту от АМД, то ему нужно выполнить такие манипуляции:
- Привычно кликаем правой кнопкой мыши по незанятой области рабочего стола.
- Выбираем строку “Свойства графики АМД”.
- В появившимся окне находим и нажимаем вкладку “Игры”.
- Находим в открывшемся списке КС 2
- Нажимаем на кнопку “Параметры профиля”.
- В разделе “Масштабирование дисплея” отмечаем параметр “Полная панель”.
- Возвращаемся на стартовую страницу панели управления.
- Переходим во вкладку “Дисплей”.
- Включаем параметр “Масштабирование ГП”.
- Если существует необходимость добиться растянутого изображения сразу во всех играх — можно включить параметр “Масштабирование ГП” и выбрать режим “Полная панель”.
Если все сделать правильно, то изображение в КС 2 будет всегда растягиваться, тогда как все остальные программы и игры останутся отображаться как обычно. Отметим, что введя однажды нужные настройки, процедуру не придется повторять каждый раз при запуске игры.
Просто увеличить угол обзора
Если игрок не желает как-то “неестественно” изменять изображение, меняя изначально задуманные пропорции, то он может просто поменять формат экрана в настройках игры. Для этого выполняется такая последовательность действий:
- Заходим в игру КС 2.
- Переходим в меню настроек.
- Находим раздел “Формат экрана” и выставляем 16:9.
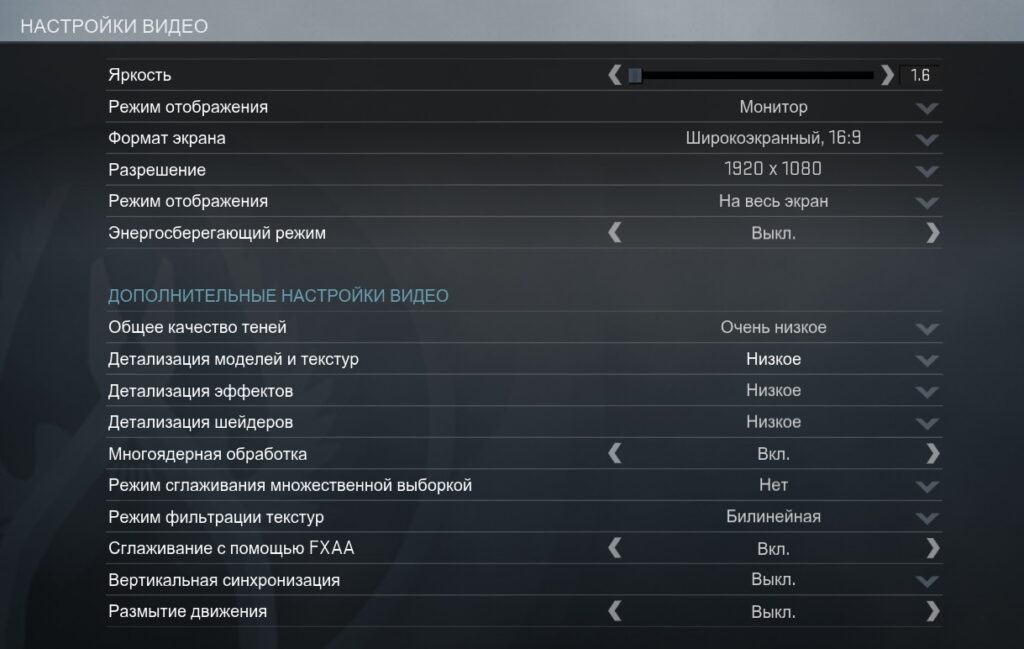
Это повысит угол обзора в игре, при этом изображение не будет чрезмерно растянутым. Но нужно помнить, что никакой практической пользы от данных настроек не будет, только лишь эстетическое удовольствие. Поэтому для желающих получить некоторое преимущество в игре лучше выбирать 4:3.