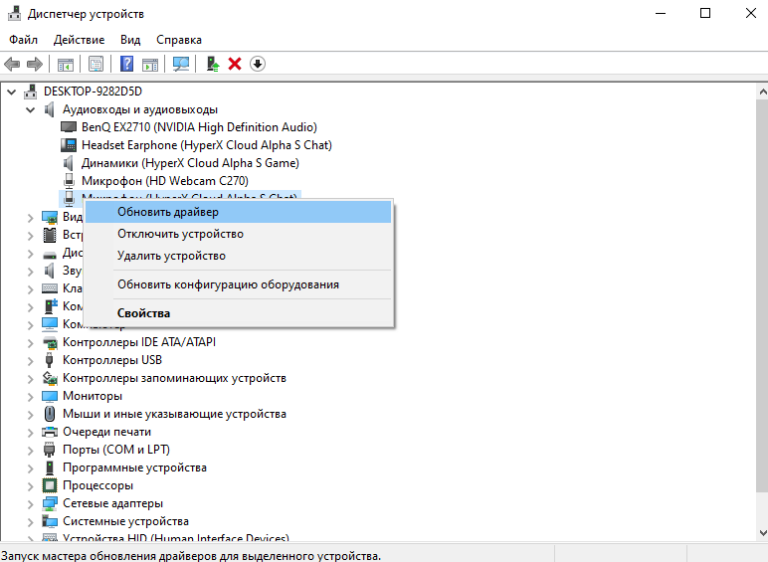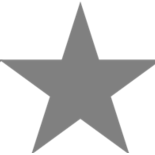L’utilisation constante d’un microphone pour communiquer avec les alliés dans un jeu d’équipe est une nécessité, sans laquelle on ne peut même pas espérer un résultat positif. Ce n’est pas surprenant, car il sera beaucoup plus rapide de dire à voix haute des informations importantes que d’essayer d’écrire rapidement quelque chose dans le chat d’équipe. Aujourd’hui, sans communication constante, cela ne vaut même pas la peine d’essayer de battre une équipe plus forte que les premiers rangs de MM. Par conséquent, nous avons rassemblé dans ce document toutes les instructions importantes pour configurer un microphone – après tout, c’est le même outil de réussite qu’une souris.
Comment configurer un microphone sous Windows et sur un ordinateur portable dans CS
Avant d’attendre que le jeu voie votre appareil, vous devez vous assurer que la connexion au système d’exploitation a réussi. Pour ce faire, rendez-vous dans les paramètres du son et retrouvez-nous dans le menu « Entrée ». Là, nous pouvons sélectionner le microphone que nous avons connecté. S’il n’y en a qu’un, le choix se fera par défaut. S’il y en a deux, vous devez choisir l’option appropriée.
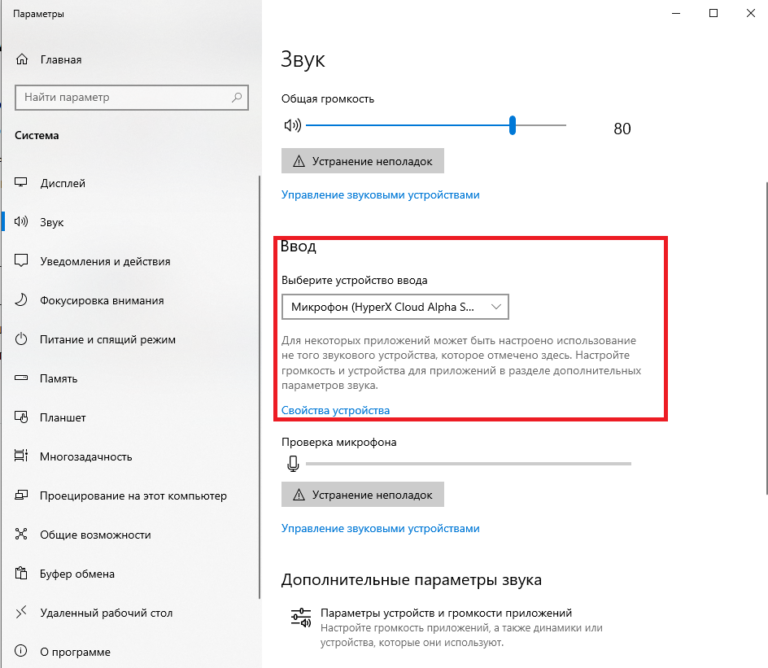
Il arrive souvent que le système d’exploitation refuse de voir le microphone ou qu’il refuse tout simplement de fonctionner. Ensuite, vous devez commencer la configuration en téléchargeant les pilotes.
L’étape suivante consiste à accéder à l’onglet « Sons » de Windows, où vous devez également sélectionner un microphone. Là, vous pouvez également tester l’appareil et effectuer un réglage préliminaire du volume, de la fréquence et de la réduction du bruit.
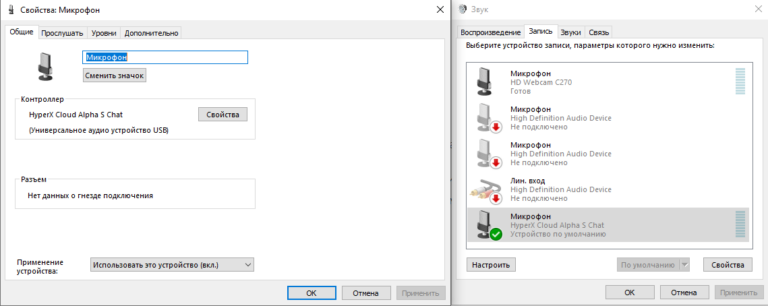
Comment configurer un microphone dans CS:GO
Dans le jeu lui-même, vous devez commencer par sélectionner le mode dans lequel vous souhaitez que le microphone fonctionne. Pour ce faire, allez dans les paramètres et trouvez la sous-section avec le son. Là, nous définissons le mode d’activation du microphone préféré – il peut s’agir de la voix et de l’utilisation d’une touche. Il est recommandé de choisir la deuxième option, car elle est plus pratique et aidera à éviter le colmatage indésirable de l’air dans une situation difficile sur la carte.

Ensuite, sélectionnez le bouton, en appuyant sur lequel activera le chat conversationnel. Ce paramètre est réglé dans les paramètres de contrôle, il sera facile de le trouver là-bas. Il est seulement important de choisir la bonne clé afin qu’elle puisse être utilisée confortablement en parallèle avec d’autres actions de jeu.
Configuration du microphone via la console CS:GO
À l’aide de paramètres de console précis, vous pouvez mieux comprendre exactement comment vos coéquipiers vous entendront. Nous vous recommandons de connaître et d’utiliser l’ensemble de commandes de console suivant qui définissent certains paramètres :
- voice_loopback 1. Avec son aide, vous pouvez tester indépendamment la façon dont vos coéquipiers vous entendent.
- voice_scale [0.01 – 0.99]. Ajuster les voix des joueurs qui sont actuellement sur le serveur.
- voice_overdrive [10 – 150]. Avec cette commande, vous pouvez supprimer partiellement les sons parasites entendus lorsque vous parlez à d’autres joueurs de votre équipe.
- voice_fadeouttime [0.001 – 0.999]. Contrôle la durée pendant laquelle la voix s’estompe après le relâchement de la touche de conversation.
Pourquoi le microphone ne fonctionne-t-il pas dans CS:GO
Si vous rencontrez des problèmes avec le microphone, vous devez rechercher les raisons qui peuvent avoir conduit à la panne. Tout d’abord, vous devez vérifier la connexion de l’appareil à un ordinateur personnel, son intégrité et ses performances. Si visuellement tout semble fonctionner, il reste à rechercher un problème dans le composant système.
Cause 1. Absence de pilotes audio.
C’est une erreur très banale, mais assez courante. Heureusement, il ne faut que quelques minutes pour le réparer. Vous avez juste besoin de comprendre quel type d’appareil audio vous avez et de télécharger le logiciel approprié.
Cause 2 : Pas d’accès au microphone.
Pour vérifier ce problème, allez dans les paramètres de Windows et trouvez-y le sous-menu « Confidentialité ».
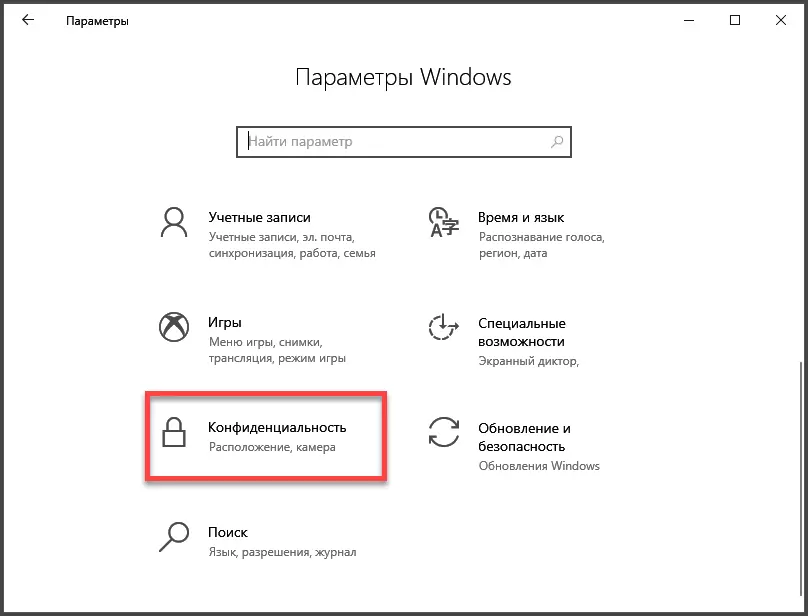
Là, nous trouvons et sélectionnons le sous-élément « Microphone » et déplaçons simplement le curseur sur l’état activé, ouvrant ainsi l’accès au microphone.
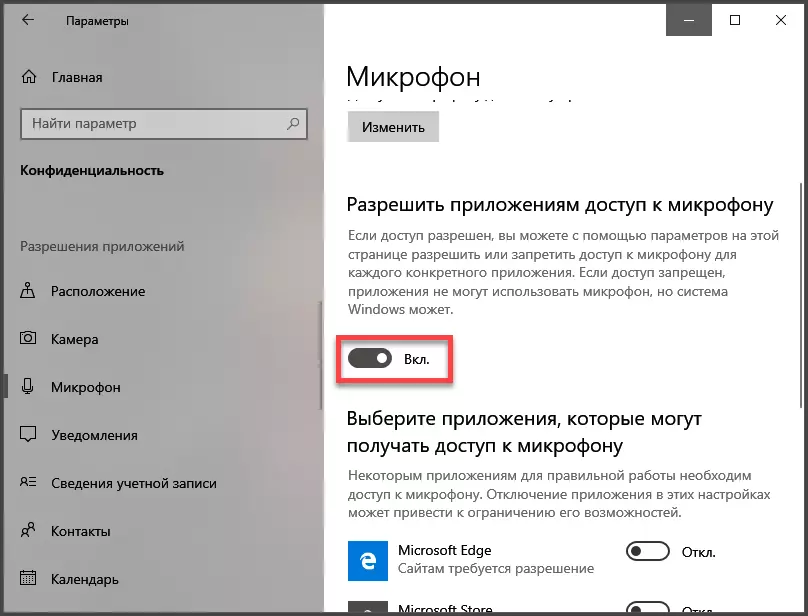
Cause 3. Pilotes obsolètes.
Il arrive que les pilotes ne soient pas mis à jour automatiquement et que vous deviez effectuer vous-même toutes les actions. Pour ce faire, allez dans le « Gestionnaire de périphériques » et trouvez-y l’onglet « entrées audio et sorties audio ». Dans la liste qui s’ouvre, nous trouvons le microphone dont nous avons besoin et faisons un clic droit dessus, cliquez sur « Mettre à jour le pilote ».