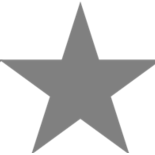Früher oder später kann es nach der Installation von CS:GO dazu kommen, dass das Spiel einfach den Start verweigert oder mit einer Meldung antwortet, dass es bereits läuft, obwohl nichts passiert. In diesem Material werden wir die Ursachen eines solchen Problems sowie Möglichkeiten zu seiner Lösung und alle möglichen damit verbundenen Nuancen betrachten.
Systemvoraussetzungen
Zunächst einmal müssen Sie klar verstehen, ob Ihr PC in der Lage ist, das Spiel auszuführen und mindestens die Mindestsystemanforderungen zu erfüllen. Wenn dies nicht der Fall ist, führt einer der folgenden Schritte garantiert zu keinem Ergebnis. Die aktuellen Systemvoraussetzungen lauten wie folgt:
Minimum:
CPU: 3 GHz Single-Core Intel- oder AMD-Prozessor
RAM: 1 GB für Windows XP, 2 GB für Windows Vista / Windows 7
Grafikkarte: DirectX 9-kompatible 256-MB-Grafikkarte, Nvidia 5000-8000-Serie oder AMD 3000-Serie.
Betriebssystem: Windows XP SP2
DirectX-kompatible Soundkarte
6 GB Speicherplatz
Vorgestellt:
CPU: Dual-Core-Amd- oder Intel-Prozessor
RAM: 1 GB für Windows XP, 2 GB für Windows Vista/7
Grafik: DirectX 10-kompatible 512-MB-Grafikkarte, Nvidia 400-Serie oder AMD 5000-Serie.
Betriebssystem: Windows 7 64-Bit
DirectX-kompatible Soundkarte
6 GB Speicherplatz
Online-CS:GO-Spiel funktioniert nicht
Zunächst lohnt es sich, die Situation zu betrachten, wenn das Spiel noch gestartet wird, aber der Netzwerkmodus nicht verfügbar ist oder nicht funktioniert. Gleichzeitig wird das Internet natürlich bezahlt und funktioniert. Oft passiert so etwas, nachdem der Spieler Server von Drittanbietern betritt. In diesem Fall reicht es aus, zuerst Steam und dann das Spiel selbst neu zu starten.
Firewall deaktivieren
Dies ist eine völlig natürliche Entscheidung, denn es ist die Firewall, die den normalen Betrieb des Spiels stören kann, weil ihre Aufgabe darin besteht, „unerwünschte“ Aktivitäten zu blockieren, aber selbst sie macht manchmal Fehler. Um es zu deaktivieren, müssen Sie zu den Betriebssystemeinstellungen gehen, den Abschnitt Sicherheit auswählen und dort das Feld finden, das der Firewall gewidmet ist. Wir finden mit unseren Augen den blauen Schieberegler, der sich im Zustand „aktiv“ befindet, und übersetzen ihn in „aus“.
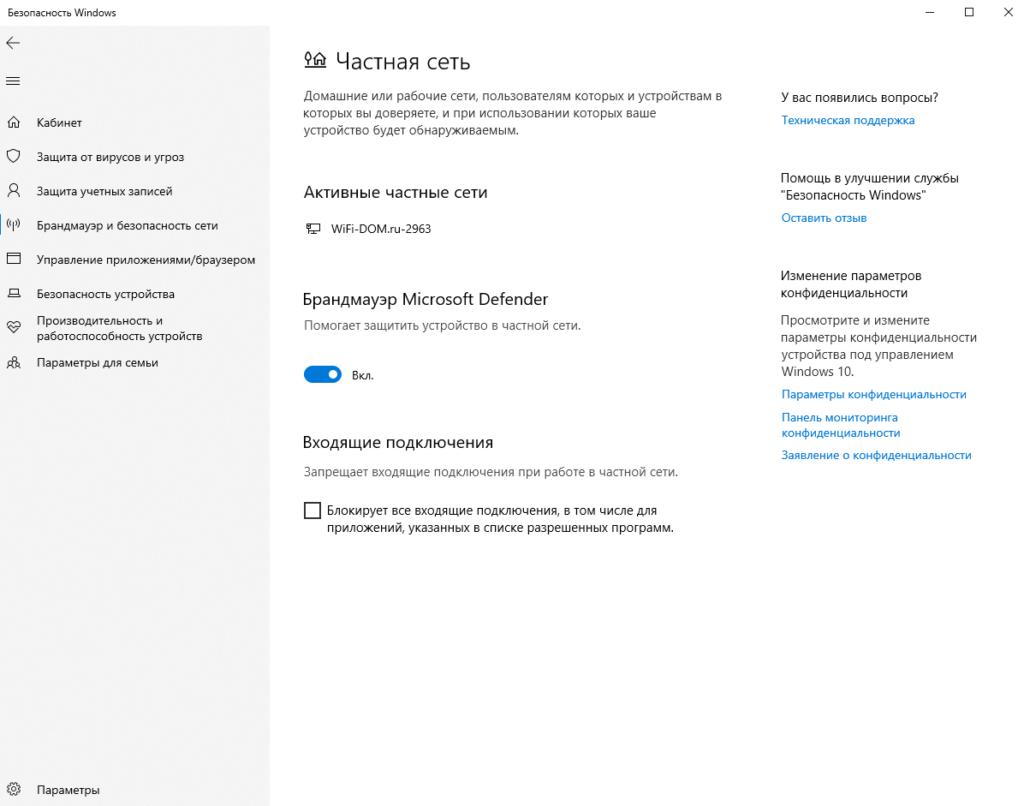
Natürlich wird das System eine Bestätigung einer solchen Entscheidung verlangen, aber erst nach dem Ausschalten besteht die Chance auf ein vollwertiges Spiel, und daher müssen Sie zustimmen.
Wenn die oben beschriebene Methode nicht hilft, dann liegt die Ursache des Problems viel tiefer, und dann müssen Sie andere Möglichkeiten ausprobieren.
Neustart
Der allererste Tipp eines jeden technischen Kundendienstes ist, das System neu zu starten. Das mag banal erscheinen, aber wie praktische Beobachtungen zeigen, löst es tatsächlich eine Reihe von Problemen. Vernachlässigen Sie diese Gelegenheit daher nicht.
Den Weg zum Spiel prüfen
Wenn bei der Installation des Spiels der Standardpfad verwendet wurde, sollte es keine Probleme geben, aber wenn Ordner mit Namen in Russisch (oder kyrillischen Zeichen) vorhanden sind, kann dies den Start beeinträchtigen. Daher lohnt es sich zu prüfen, ob sich im angegebenen Pfad nur Namen im lateinischen Alphabet befinden.
Falsches Beispiel: D:GamesSteam
Korrektes Beispiel: D:GamesSteam
Um die Situation zu beheben, müssen Sie die Ordner finden und umbenennen, danach können Sie Ihr Lieblingsspiel wieder genießen. Dies kommt häufig vor, weil Spieler ohne besonderen Grund entscheiden können, den Namen der Steam-Ordner zu ändern, und dieser Tatsache nicht einmal eine Bedeutung beimessen. Beachten Sie, dass dieser Hinweis für fast alle Anwendungen relevant ist und berücksichtigt werden muss.
Überprüfung der Integrität von Spieldateien
Steam bietet ein Verfahren zum Überprüfen und Wiederherstellen von Spieldateien. Dies geschieht, um die Folgen von Betriebssystemausfällen zu beseitigen. Um den Vorgang zu starten, müssen Sie zur Spielebibliothek gehen, mit der rechten Maustaste auf CS:GO klicken und zu den Eigenschaften gehen. Dort finden wir die Registerkarte „Lokale Dateien“ und klicken auf die Schaltfläche „Integrität der Spieldateien überprüfen“. Das Überprüfen der Datei kann einige Minuten dauern. Wenn Fehler gefunden werden, stellt das Programm die problematischen Dateien automatisch wieder her.
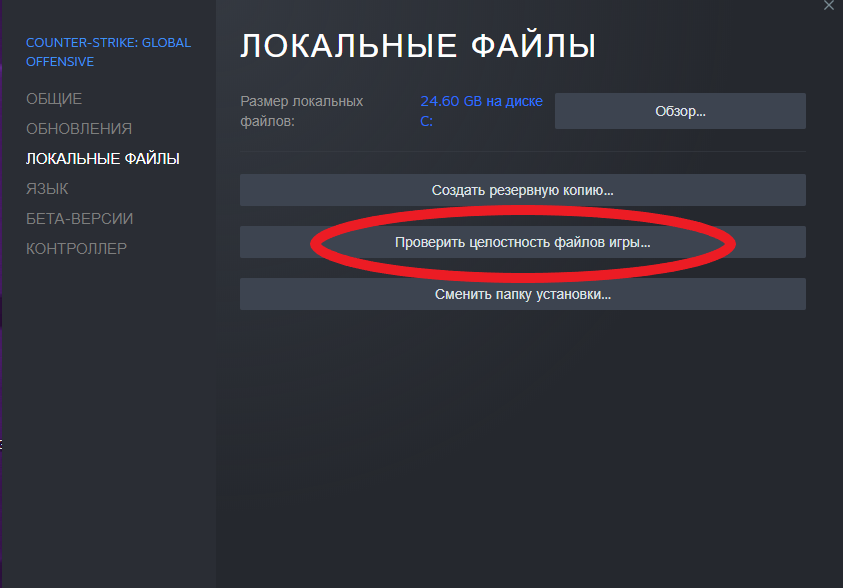
Nach einer so einfachen Aktion ist die Wahrscheinlichkeit groß, dass das Spiel beginnt, wirkliche Lebenszeichen zu zeigen.
Löschen der d3d9.dll-Datei
Einige DirectX-Dateien funktionieren nicht mehr richtig oder geben Fehler. Und es wird ausschließlich durch Entfernung behandelt. Dazu müssen Sie kleine Manipulationen über die Steam-Funktionalität vornehmen. Gehen Sie dazu zum Client, wählen Sie die Registerkarte Bibliothek, suchen Sie das Spiel und gehen Sie in das Stammverzeichnis. Dort finden wir den Ordner „bin“ und dort die Datei d3d9.dll. Lösche es und versuche das Spiel erneut zu starten. Wenn es kein Ergebnis gibt, fahren Sie mit dem nächsten Schritt fort.
In Konflikt stehende Programme entfernen
Einige auf dem Computer installierte Programme können mit dem Spiel oder dem offiziellen VAC-Anti-Cheat in Konflikt geraten. Unten fügen wir eine Liste von Programmen an, die den Start und den normalen Betrieb des COP stören können.
CCleaner
Sandkasten
Cheat-Engine
IObit Startmenü 8
Prozess-Hacker
DLL-Injektoren
Hypervisoren
Dampfrollen
All diese Programme können den Start unseres Lieblingsspiels wirklich stören. Wir empfehlen daher dringend, sie zu entfernen oder in einen inaktiven Zustand zu versetzen.
Virenprüfung
Sehr oft ist der Grund für das Scheitern einiger Programme das Vorhandensein bösartiger Viren, die den Computer auf die eine oder andere Weise infiziert haben. Die einzige Möglichkeit, auf Viren zu prüfen, besteht natürlich darin, eine spezielle Antivirensoftware auszuführen. Sie können sowohl die in das Betriebssystem integrierte Funktionalität als auch Produkte von Drittanbietern verwenden. In diesem Artikel betrachten wir nur die Version für Windows 10.
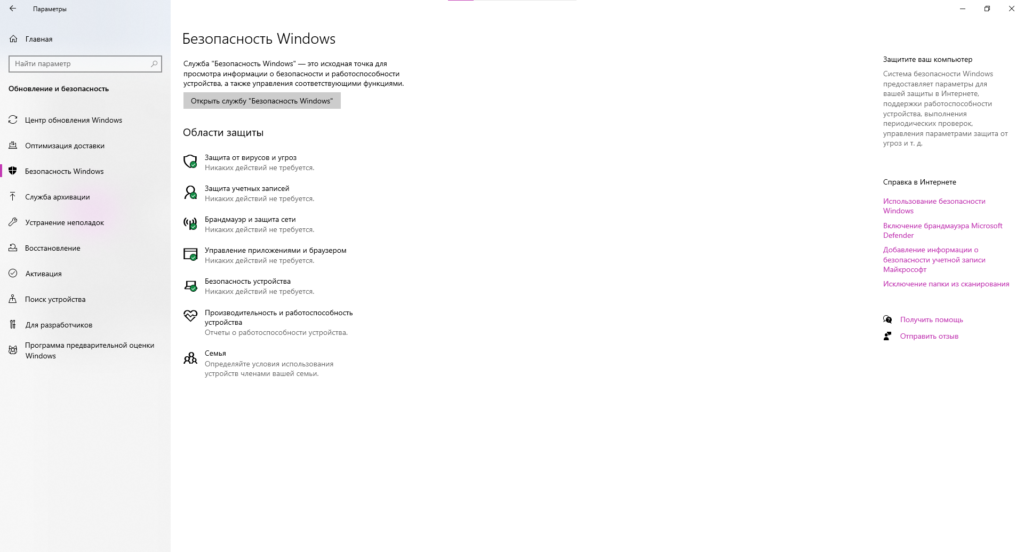
Um den Scanvorgang zu starten, müssen Sie zu den Betriebssystemeinstellungen gehen und in den Sicherheitseinstellungen zum Abschnitt Antivirus gehen. Alle Schieberegler müssen aktiv sein. Es besteht auch die Möglichkeit, eine außerplanmäßige Prüfung einzuleiten. Es wird einige Zeit dauern, aber am Ende wird es möglich sein zu verstehen, ob das System infiziert ist oder nicht. Im ersten Fall ist es möglich, Malware zu entfernen. Im zweiten Fall müssen Sie nichts unternehmen und es lohnt sich, mit dem nächsten Absatz unseres Artikels fortzufahren.
Systemdateien prüfen und wiederherstellen
Es ist eine Überlegung wert, ob es in letzter Zeit Probleme mit dem Betriebssystem gegeben hat. Vielleicht sollten Sie einfach die Windows-bezogenen Dateien aufräumen. Es ist möglich, dass dies hilft.
Gehen Sie dazu in das Suchmenü und geben Sie dort „Befehlszeile“ ein. Klicken Sie anschließend auf die Schaltfläche Als Administrator ausführen.
In der sich öffnenden Konsole können Sie die entsprechenden Befehle eingeben, um Systemdateien zu überprüfen. Sie müssen lediglich den folgenden Befehl in die Konsole eingeben: „sfc /scannow“ und Ihre Entscheidung mit der Eingabetaste bestätigen. Wie Sie sehen, beginnt der Scanvorgang, mit dem Sie Rückschlüsse auf den aktuellen Zustand des Systems ziehen und nachvollziehen können, ob alles in Ordnung ist. Beachten Sie, dass, wenn problematische Dateien gefunden werden, der Prozess ihrer Wiederherstellung automatisch durchgeführt wird.
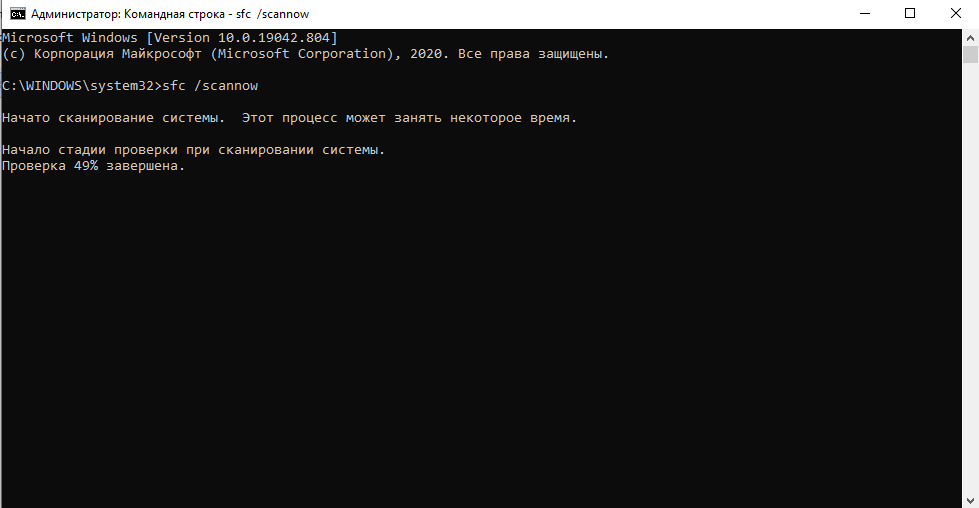
In besonders schwierigen Situationen kann eine Meldung erscheinen, dass es unmöglich ist, eine Datei wiederherzustellen. Dann wäre die einzig richtige und effektive Lösung, Windows neu zu installieren. Es ist besser, sich sofort auf eine solche Entwicklung von Ereignissen vorzubereiten und alles zu haben, was Sie dafür brauchen.
Dampfdienste reparieren
Es ist kaum zu erwarten, dass selbst ein so beliebtes Programm wie Steam in allen Erscheinungsformen hundertprozentig perfekt ist. Daher weigern sich einige Spiele aufgrund des Fehlers dieser Spielebibliothek zu laufen. Daher lohnt es sich, die folgende Methode auszuprobieren.
Sie müssen sich von Ihrem Steam-Konto abmelden.
Öffnen Sie das Ausführungsmenü. (Sie können durch den Start oder die Tastenkombination gewinnen + R.
Dann müssen Sie die folgende Zeile in das sich öffnende Fenster einfügen: „C:Program Files (x86)SteambinSteamService.exe“ /repair“.
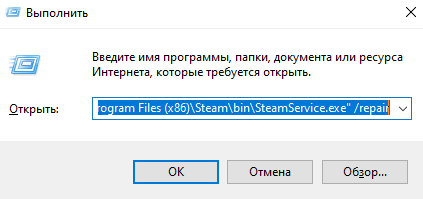
Dann müssen Sie die Eingabetaste drücken und auf die Konsole schauen, die sich mit einem blinkenden weißen Cursorstrich öffnet. Sie müssen nichts berühren, der Vorgang wird von selbst beendet, das Schließen der Konsole signalisiert den Abschluss. Dann sollten Sie Ihren Computer neu starten und das Spiel erneut starten.
Hinweis:
Wir betonen, dass Sie solche Befehle nur mit Administratorrechten ausführen können. Das bedeutet, dass das verwendete Konto das dominante Konto innerhalb des gegebenen Computers sein muss. Sie müssen auch darauf vorbereitet sein, dass der Computer während der Ausführung des Befehls möglicherweise eingefroren ist, dies jedoch nicht der Fall ist. Der Vorgang kann etwa 10-15 Minuten dauern.
Führen Sie das Spiel mit Administratorrechten und im Kompatibilitätsmodus aus.
Vielleicht wird alles behoben, nachdem das Spiel mit Administratorrechten gestartet wurde. Dazu reicht es nicht aus, das Spiel nur über Steam zu starten. Sie müssen dies über eine Verknüpfung tun, die sich im Stammverzeichnis des Spiels befindet. Suchen Sie die Datei csgo.exe und klicken Sie mit der rechten Maustaste darauf. Im erscheinenden Menü finden wir die Zeile „Eigenschaften“ und aktivieren im entsprechenden Reiter die Kästchen neben Programm mit Administratorrechten ausführen und Vollbildoptimierung deaktivieren. Wir speichern die Einstellungen und versuchen, das Spiel erneut zu starten. Das System wird Sie um eine Bestätigung bitten – Sie können problemlos zustimmen. Klicken Sie auf „Ja“ und das Spiel sollte beginnen.
Wenn die von Ihnen vorgenommenen Einstellungen das Problem in keiner Weise beeinflussen, können Sie versuchen, mit den Einstellungen zu spielen und die Kompatibilität mit anderen, früheren Generationen des Betriebssystems zu wählen. Sie müssen nicht ins Detail gehen und verstehen, wie es funktioniert, aber es kann ein Ergebnis liefern.
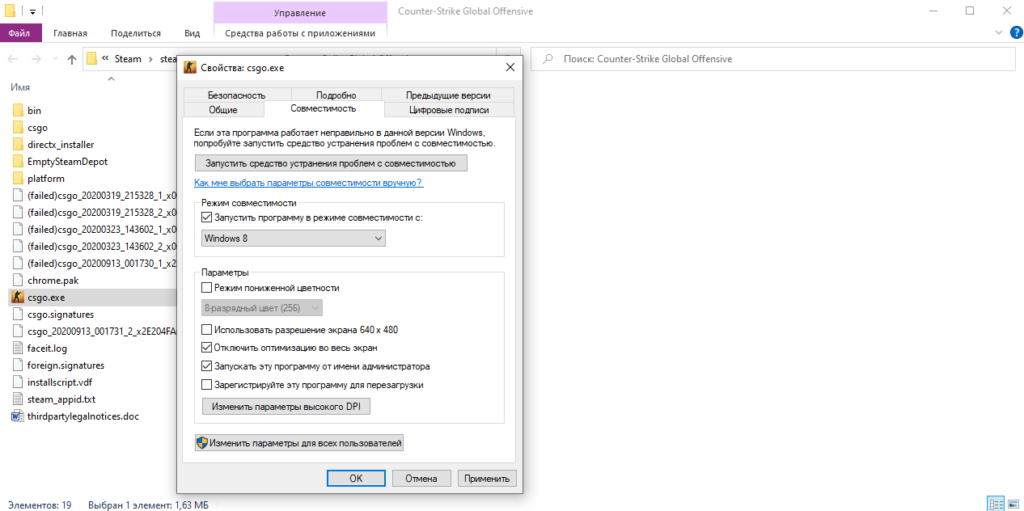
Es ist wichtig zu beachten, dass jede Änderung gespeichert werden muss, da Sie sonst nicht einmal auf ein Ergebnis hoffen sollten. Sie müssen auch verstehen, dass jede Aktion rückgängig gemacht werden kann.
Vollständiges Entfernen des Spiels
Wenn alle zuvor genannten Methoden zu keinem Ergebnis geführt haben, können Sie zu radikaleren Methoden übergehen. Beispielsweise können Sie das Spiel deinstallieren und dann erneut installieren. Für eine ordnungsgemäße Entfernung müssen Sie dies über Steam tun. Wir gehen in die Bibliothek, finden das Spiel, klicken mit der rechten Maustaste darauf und wählen die Löschzeile. Wenn der Deinstallationsvorgang abgeschlossen ist, müssen Sie erneut zur Bibliothek zurückkehren und die Neuinstallation starten.
Überraschenderweise löst diese relativ einfache Aktion das Problem in 99 Prozent der Fälle. Wenn diese Methode nicht hilft, sollten Sie weiter nach einer Lösung suchen.
Grafikkartentreiber zurücksetzen und aktualisieren
Tatsächlich sind Treiber eine Art Anweisungen, die dem Betriebssystem mitteilen, wie es die installierte Hardware verwenden und wie es mit verschiedenen Programmen interagieren soll.
Aber nicht alle Treiber-Updates sind erfolgreich und sollten daher, wenn sie Probleme verursachen, rückgängig gemacht werden. Dies geschieht über den Gerätemanager. Wir finden den dort installierten Videoadapter jetzt, gehen zum Treiberbereich und wählen die Rollback-Optionen aus. Sie müssen verstehen, dass dies ein relativ einfacher Vorgang ist, der keine ernsthafte Schulung oder entsprechendes Wissen erfordert. Aber wenn Sie sich unsicher sind, können Sie immer die Hilfe eines qualifizierten Freundes suchen. Nach Abschluss des Rollback-Vorgangs müssen Sie Ihren Computer neu starten und versuchen, das Spiel erneut zu starten. Es ist möglich, dass dies hilft, die Situation zu korrigieren.
Aktualisierung
Die Kehrseite der Medaille verschleiert, dass ein zu langes Versäumnis, häufig erscheinende Treiber-Updates zu aktualisieren, dazu führt, dass Spiele und andere Programme einfach nicht mehr laufen. Gleichzeitig unterscheidet sich die Vorgehensweise zum Aktualisieren von Treibern, je nachdem, ob Komponenten von Nvidia und AMD auf dem Computer verwendet werden.
Mit dieser offiziellen Software können Sie Treiber einfach und schnell aktualisieren. Unter anderem kann es die Veröffentlichung neuer Updates überwachen und diese automatisch herunterladen. In jedem Fall müssen Sie nach der Installation der Treiber Ihren Computer neu starten und versuchen, CS:GO erneut zu starten.
Webseite

Bei AMD-Treibern müssen Sie beim Herunterladen von Treibern, Installieren offizieller Software usw. ein ähnliches Verfahren befolgen. Wie die Praxis zeigt, hilft all dies oft, das aktuelle Problem zu bewältigen.
Beachten Sie, dass fast alle Spieler bereits wissen, dass Treiberprogramme sofort nach der Installation des Betriebssystems heruntergeladen werden müssen, da Sie dadurch eine Reihe von Schwierigkeiten und unangenehmen Situationen vermeiden können. Denken Sie jedoch daran, dass die Hersteller nach und nach aufhören, alte Modelle von Grafikkarten zu unterstützen, und neue Modelle herausbringen, um sie zu ersetzen. Wenn Ihr Modell nicht mehr offiziell unterstützt wird, können Sie Optionen für andere Grafikkarten ausprobieren.
Zurücksetzen und Windows neu installieren
Die schwerwiegendste und radikalste Lösung besteht darin, das Betriebssystem zurückzusetzen oder komplett neu zu installieren. Natürlich lohnt sich so etwas nur, wenn alle oben genannten Möglichkeiten bereits ausprobiert wurden und nicht zum gewünschten Ergebnis geführt haben. Sie können sogar noch weiter gehen und darüber nachdenken, einige Komponenten eines Personal Computers auszutauschen, aber dies ist bereits ein sehr ernster und teurer Schritt. Vor allem, wenn man die aktuellen Preise für Grafikkarten berücksichtigt, die durch Mining in die Höhe geschossen sind.
Wenn sich das Spiel nach dem nächsten Windows-Update nicht mehr starten lässt, dann behebt das Rollback vielleicht die Situation. Dazu müssen Sie zu den Systemeinstellungen gehen, dort die Zeile „Update und Sicherheit“ finden, zum Wiederherstellungsabschnitt gehen und in den Zustand zurückkehren, bevor Sie das neueste Update herunterladen und dann installieren. Nachdem Sie alle Aktionen bestätigt haben, wird der Computer neu gestartet und alles sollte zusammenpassen. Es kommt jedoch vor, dass der Rollback-Punkt nicht verfügbar ist, weil das Update vor mehr als 10 Tagen durchgeführt wurde.

Dann bleibt nur noch, sich für eine komplette Neuinstallation des Betriebssystems zu entscheiden. Dies ist relativ einfach, aber Sie müssen sich um die Sicherheit aller wichtigen Informationen kümmern.